Sections du tableau de bord
Bienvenue dans le guide rapide Uteach. Nous sommes heureux de vous accueillir. Passons en revue les sections du tableau de bord pour mieux comprendre comment et où vous pouvez contrôler les activités de votre site web.
Overview
Le tableau de bord est l'endroit où vous avez accès à toutes vos données. Il permet de naviguer facilement vers n'importe quelle section de votre site web.
Une fois connecté à votre tableau de bord, vous verrez le menu de navigation à gauche et la page principale.
La page principale fournit une vue d'ensemble et une analyse rapide de votre site web.

- My website button:pour retourner sur votre site web.
- ? icon: Appuyez sur cette icône si vous avez d'autres questions. Vous pouvez également regarder une vidéo de démonstration pour obtenir de l'aide ou visiter notre centre d'assistance.

- L'icône de la cloche affiche toutes les notifications. Les notifications comprennent toute activité et interaction avec votre site web. Le chiffre sur la cloche indique le numéro de la notification.
- Votre avatar: Cliquez ici pour accéder à votre profil ou vous déconnecter.
Vient ensuite une autre petite section. Ici, vous pouvez personnaliser ou éditer le contenu de votre site web.
- Editer la page d'accueil. En cliquant sur ce bouton, vous pouvez personnaliser la structure et les informations affichées sur la page d'accueil.
- Créer un nouveau cours vidéo. Lorsque vous êtes prêt à télécharger le cours, cliquez sur ce lien. Remplissez les informations requises étape par étape & ; vous avez terminé.
- Ajouter une nouvelle page. Vous pouvez créer une nouvelle page, telle que Landing, Informational, ou Blank.
- Comment traduire l'interface de mon site web, en cliquant dessus, vous serez redirigé vers la page où vous pourrez traduire votre site
Analyse
Ici, vous avez accès aux pages principales et aux statistiques générales de votre site Web.
- La sectionVotre école permet d'accéder à vos analyses en un coup d'œil. Cela inclut tous vos utilisateurs, les ventes pour le mois en cours, le temps d'étude moyen, les étudiants certifiés, les quiz réussis, le taux d'achèvement des cours.

- Dans la barre latérale droite, vous pouvez voir les nouveaux utilisateurs, les revenus du site web, les ressources vendues, les apprenants actifs, et vous pouvez filtrer par date.
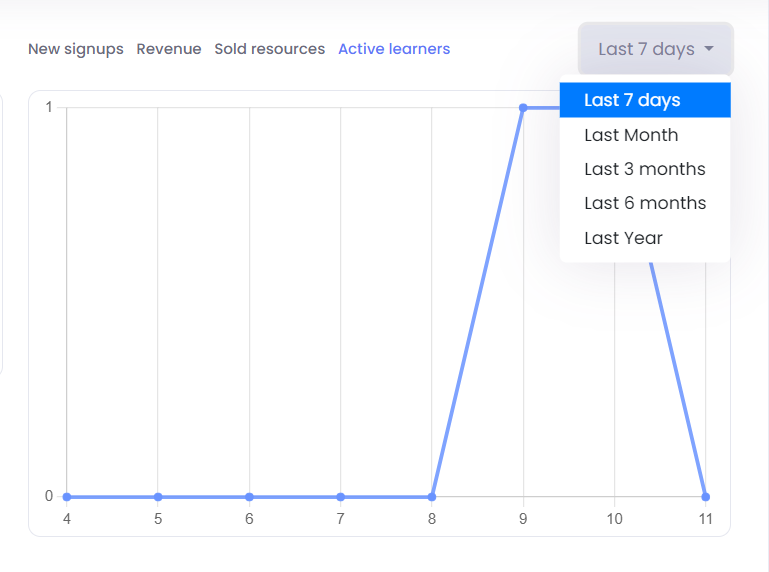
- Nouveaux utilisateurs. Suivez l'évolution des enregistrements de nouveaux utilisateurs grâce à ce simple graphique.

- La section Ressources comprend des informations sur vos cours, produits, sessions en direct, etc.

Menu de navigation
Le menu de navigation à gauche présente les principales fonctionnalités. Il comprend Marketing, Site Builder, blog, et bien d'autres. Il vous suffit de cliquer sur la fonctionnalité de votre choix pour la personnaliser davantage.

- Votre nom d'utilisateur : En cliquant sur le nom d'utilisateur, vous retournerez sur votre site web.
- Utilisateurs : Cet onglet permet de voir, créer, modifier ou supprimer des étudiants, des administrateurs, des auteurs et des groupes. Vous pouvez naviguer vers chaque sous-onglet respectivement.
- Contenu d'apprentissage : Cliquez sur cet onglet pour afficher, créer ou modifier des cours, des questionnaires, des sessions en direct et des certificats. Ces sous-onglets sont présentés sous l'onglet principal.
- Constructeur de site : accédez au Constructeur de site pour personnaliser votre site Web. Les sous-onglets ci-dessous vous permettent de choisir un thème et de personnaliser l'image de marque du site, d'ajouter ou de supprimer des pages, de personnaliser la langue du site et de créer le menu de votre choix.
- Marketing : Naviguez dans cette section pour gérer toutes les étapes liées au marketing. Pour y accéder, cliquez sur le sous-onglet de votre choix (Bundles, Memberships, Coupons, Brand Affiliate, Student Affiliate, CRM, Forms).
- Blog : Naviguez dans cette section pour voir, créer ou modifier vos articles.
- Mobile App : Accédez à cette section pour personnaliser les paramètres de l'application mobile.
- Produits : Naviguez dans cette section pour créer un nouveau produit (numérique/physique)
- Financial : Naviguez dans cette section pour gérer les détails financiers. Vous pouvez choisir votre abonnement, vous réabonner, annuler l'abonnement, etc.
- Contact Us Messages : Naviguez vers cette section pour voir toutes vos entrées de messages de la section Contact du site web.
- Paramètres : Naviguez dans cette section pour accéder aux paramètres concernant des aspects tels que
- Général - choisissez la langue de votre site Web, modifiez les informations de contact et de partage, la politique du site Web, personnalisez les paramètres de connexion et d'enregistrement, ainsi que certains détails relatifs au référencement.
- Email- modifiez tous les messages qui sont envoyés depuis votre site Web aux étudiants, auteurs et administrateurs avec l'aide d'exemples.
- Domaine- Ici, vous pouvez ajouter un nouveau domaine/sous-domaine et contrôler le statut de vos domaines.
- Intégration- implémentez toutes les intégrations fournies avec lesquelles vous souhaitez travailler.
- Application de réunion vidéo- contrôlez les applications de réunion vidéo que vous souhaitez utiliser pour mener des sessions.
- Centre d'assistance : accédez à cette section si vous avez d'autres questions.
Si vous avez des questions sur les coupons, les remises ou quoi que ce soit d'autre, envoyez-nous un courriel à [email protected] ou cliquez sur l'icône bleue ci-dessous pour discuter 😊
.