How to change header color
Whenever you choose a template, it sets particular colors for the website buttons, header as well as other sections. However, you can always customize these colors to match your brand.
Follow these steps to edit the header color.
- Head to the Site Builder tab from your dashboard.
Go to the Branding subtab.
As you scroll a little down, you can see the Customize header color section. Here you can change the Background, Text, and Hover text colors.
2. Click on the part you want to choose a color for.
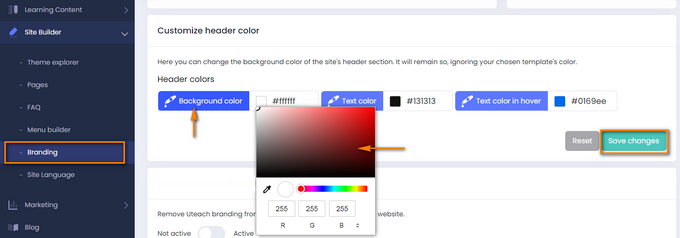
3. Pick your preferred color from the palette displayed.
You can see the corresponding color code above.
4. Click on the Save changes button below.
When you tried several options and still didn’t find the color combination you like, click on the Reset button to start again.
If you have any questions about coupons, discounts, or anything at all, send us an email at [email protected] or click the blue icon below to chat 😊